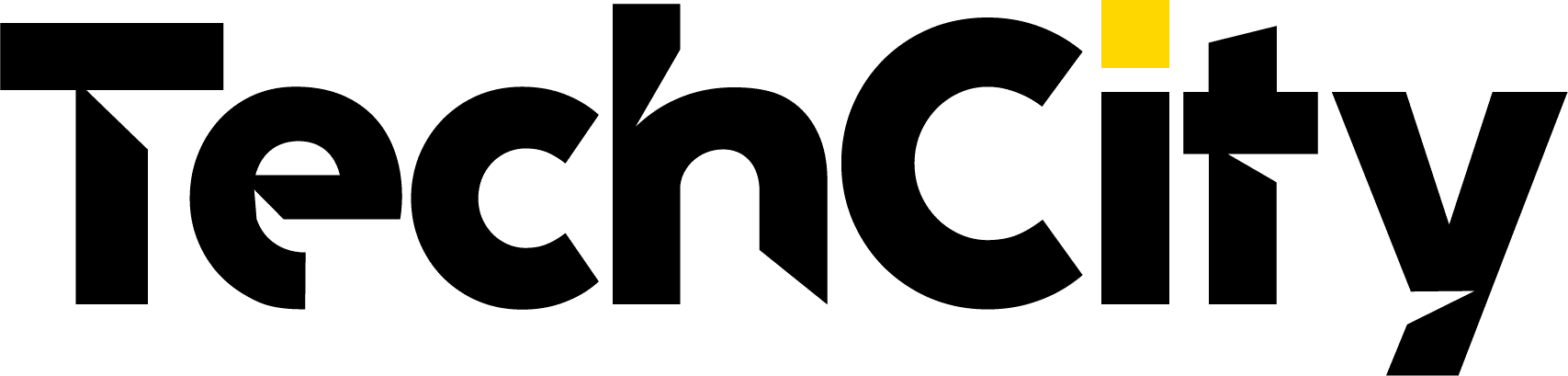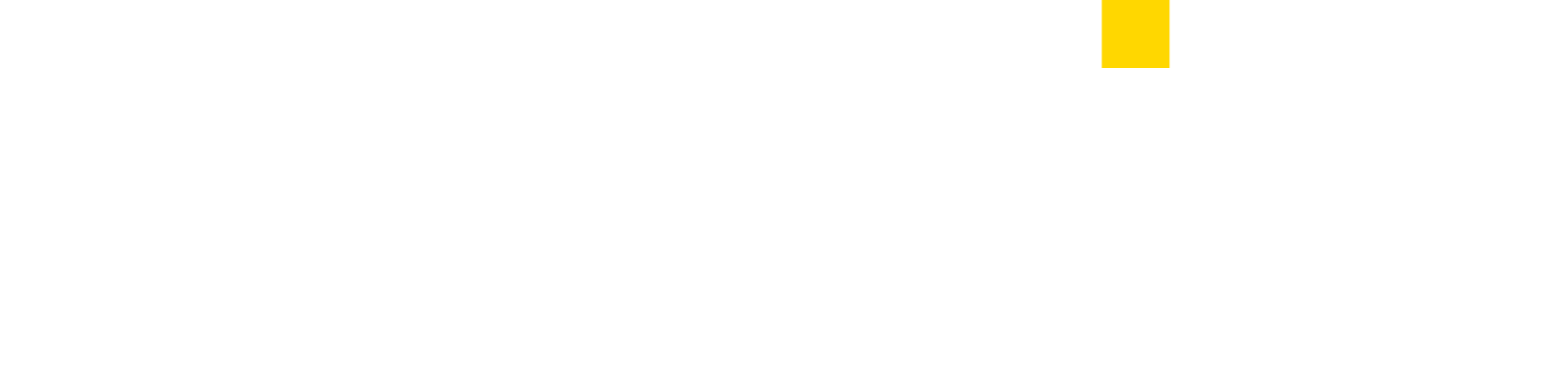Google Calendar goes way beyond being just an ordinary calendar for checking the date, it is a productivity tool. Whilst some people tend to overlook this feature, others have found it useful while organizing daily activities. In this article, we share a few tips that can help you organize events even better with Google calendar.
How to set up Google Calendar
To use Google calendar, download the app on the App Store or use it directly from your browser. You must sign in to your Gmail account to gain access to this feature. Once signed in, your calendar will be synced with your Gmail account, and you can use your calendar on any device.
To create an event on your calendar, simply tap on the plus icon on the menu column of the screen on your browser or the bottom-right corner of your screen on the mobile app. Now let’s share other things you can do with your Google calendar!
1. Adding Others To Your Event On Google Calendar
You might have an event planned out with your colleagues or family. To remind them of the upcoming event, you can save the event on your Google calendar and share it with them. Here’s how:
- Open Google calendar and add the event.
- Below the time setup, you will find an “add people” tab (on mobile) or the “guest” tab (on the browser).
- Type their individual Gmail accounts into the tab and add them.
Once added, they will become your guests. You can give your guest control of the calendar event to modify the event, invite others and view the list of other guests. To do this, after adding guests, tap on the “Guest permission” on desktop or “Guest can” on mobile. A drop down list will appear, select all permissions you wish to grant your guests.
2. Add A Location To Your Calendar Event
Sometimes it is important to add a location to an event, so you can always remember where the event will take place. Adding a location to a shared calendar event will also help your guest navigate the venue on time or ahead of time.
Simply tap on the add location tab and type in the name and address of the venue. Google Maps will run a quick search of the location. If the place is available then the location will pop up. All guests able to view this event in your calendar will see the added location.
3. Use Colours To Tell Different Events Apart
Using different colours on your Google calendar is not just to make it look beautiful, it helps greatly with telling events apart. I, for instance, have colours for different events/tasks on my calendar. Red is for chores, green is for work and so on.
By using colours for different events, once you see a certain colour on your calendar, you know what it represents. The default colour for all events is blue, but you can change it. On a browser or phone, the colour setting is right below the notification tab on the event setup page. Tap on it and pick a colour that represents your event.