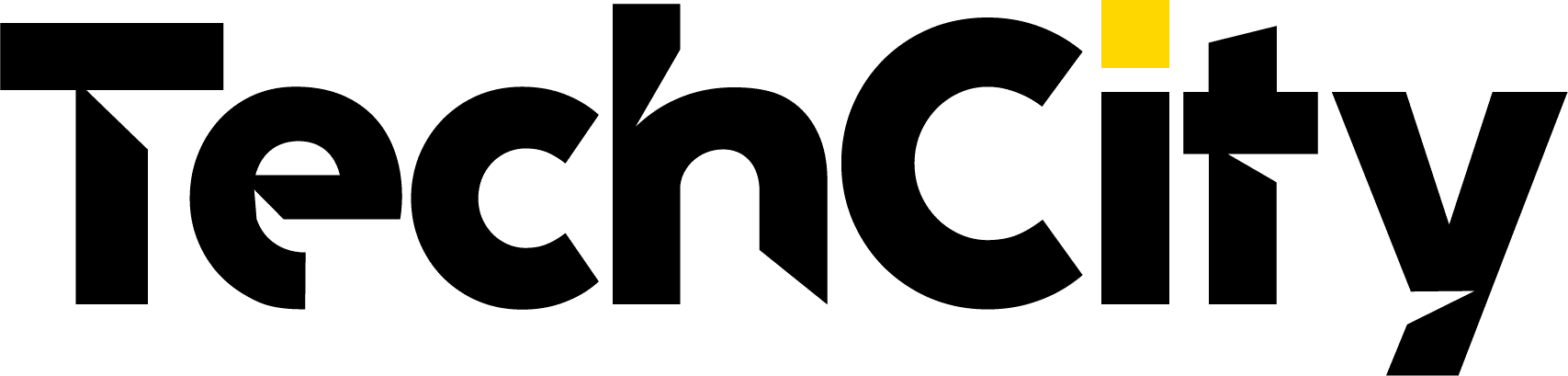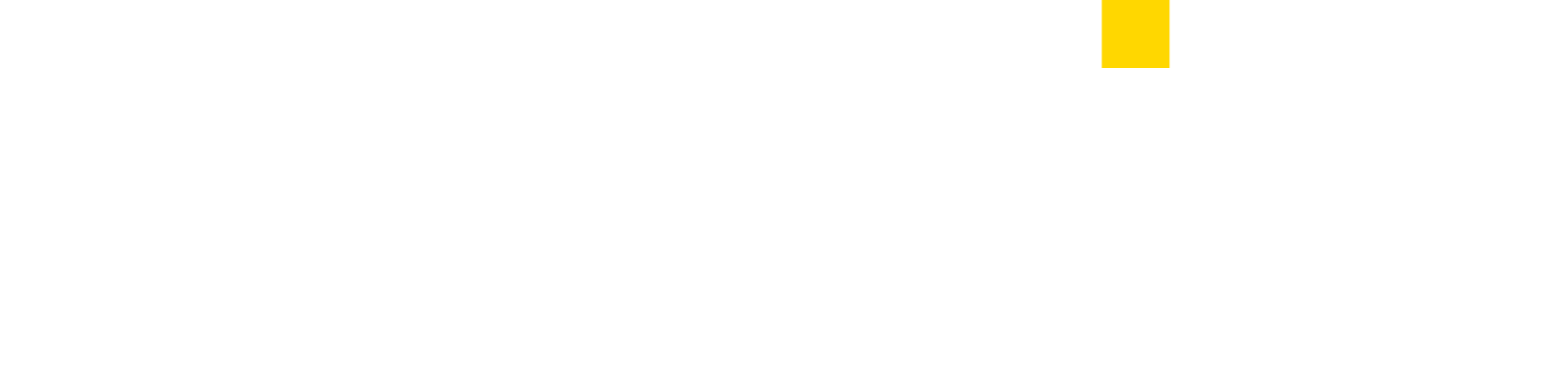Hopping over 750 million users worldwide, Google Chrome is not just the fastest browser on this planet, but the most used browser too. In less than 5 years of duration, Chrome has become the emperor gateway for reaching the internet. While the browser hosts oodles of features, many of them will still sound new to you. Below, we have compiled a list of such features.

Turn The New Tab into a notepad.
While taking notes if you find it annoying to keep switching between the browser and the text editor, there is a fix for it. With the help of this code (which you need to paste on the new tab’s address bar) or this extension, you can turn the New Tab Page of your Chrome browser into a minimal text editor. Though it doesn’t offer any fancy feature, it is still a good thing to have an editor running in the adjacent tab.
![]()
Monitor a particular website
Google Chrome gives you the power to control things a webpage displays to you, so if you want to disable images or any other media content from appearing on a website, you can get it done in just few clicks. Other than that, you can also stop a website from tracking your geographic location, you can also prohibit a specific webpage from making traceable cookies.
To get your hands on it, click on the favicon of the website, and a scroll will appear, disable the things you don’t want to run without your consent.

Task Manager in Chrome
The task manager in Windows offers myriads of things and provides authority power over each process and service running in the background. Not only you can end any process that is taking more than the usual time to respond, but you can also strengthen the speed of any process by increasing its priority. Though, not as powerful and functional, Google Chrome too comes with a task manager. By pressing Shift + Esc, you can open its task manager and check how much memory a tab is consuming, how much load it is putting on the GPU and many other rudimentary things. You can also kill a tab if it is dangling your browser.
Perform mathematical operations
We saw how to get all the note taking work done without having to leave Chrome, how about farewelling the calculator app too? Just type the mathematical operations in the omnibox (address bar) and Chrome will get the result from Google. You don’t need to go to Google for that, Chrome will fetch the answer from Google and display the result right below your question instantaneously. But again, it is for basic use and expecting it to solve college level differential equation will be too much to ask. Also, you need to be connected to the internet to get the results.

Visit the mad lab
Just like Gmail’s experiment lab where you can spot some crazy yet handy tools and services, Chrome also hosts a Dexter laboratory. The lab (chrome://flags) is filled with amazing experiments describing varied functionality. For instance, there is an experiment that warns you as soon as there arises any conflict between 3rd party modules, thus preventing the browser from any crash. Print raster can help you resolve issues while printing a document.
Many people have complained about the lousy experience while scrolling through webpages in Chrome. This can be resolved by enabling Accelerated overflow scroll. Additionally, for more smoothness you can enable Smooth Scrolling. Notably, being unstable by default, any experiment that you spot on the lab page can cause crashes and many other unpleasant things.
Google Chrome Canary
If you want to stay ahead of the mass and be among the first ones to try newly added features, you can download the Canary version of Chrome. Unlike stable and regular beta versions, Canary version receives an update almost every day. But beware, this thing is not for people who can’t tolerate browser crashes, as the Canary version pushes unfinished and half-baked functionalities sometimes. You can install it along the stable version, if you want to.
Do a hard refresh
Many websites don’t refresh themselves on their own, so you need to refresh them manually. At times, even if you have refreshed the site, new content won’t appear on the page. This is where Hard Refreshing comes into play. Hard Refreshing ignores the cache of that webpage stored in your computer and gets a live (or most recent) available version of it. To do hard refreshing press Ctrl + Shift + r.
Create a guest user account
If you have to share your computer with somebody, and you don’t want them to sneak at your browsing history and omnibox suggestions, you can create a separate account for them. Making a guest user account is pretty simple. Go to the settings, locate Users, and click on the Add new user button. Gratefully, you can make a shortcut of the guest account on desktop, which will spare you from the trouble of switching accounts manually.

Looking for specific type of content
We all know that there is no requirement of us to visit Google.com to do searches, unless you want to burn some calories, in which case it is completely okay. Typing anything in the omnibox will return results. What is tricky though is to search specifically for images and videos right from the omnibox. Well, worry not, if you want image content, just add the keyword “image” before your query, similarly, for videos, add “video” before your search query and Google will present such content on the top.