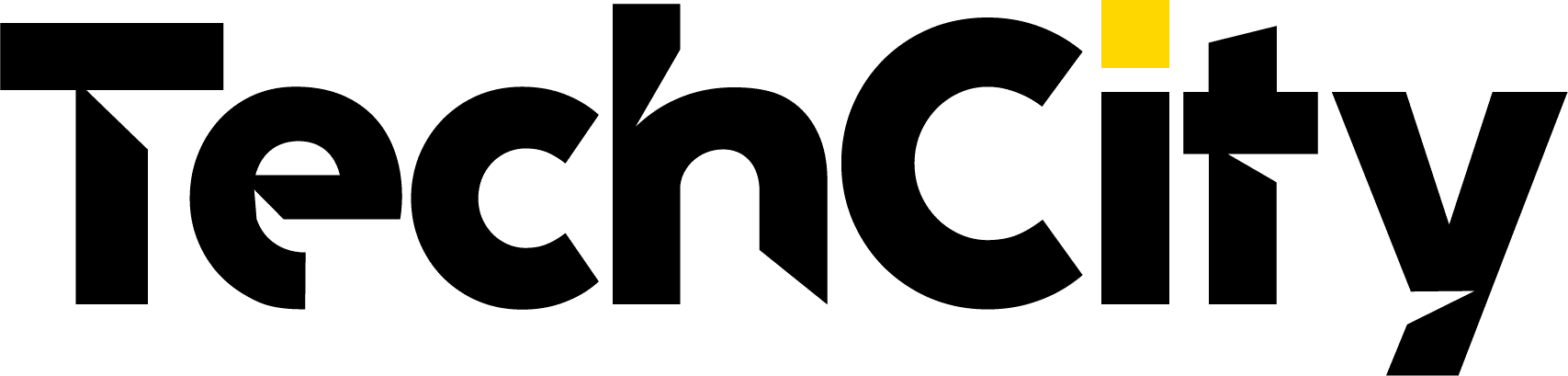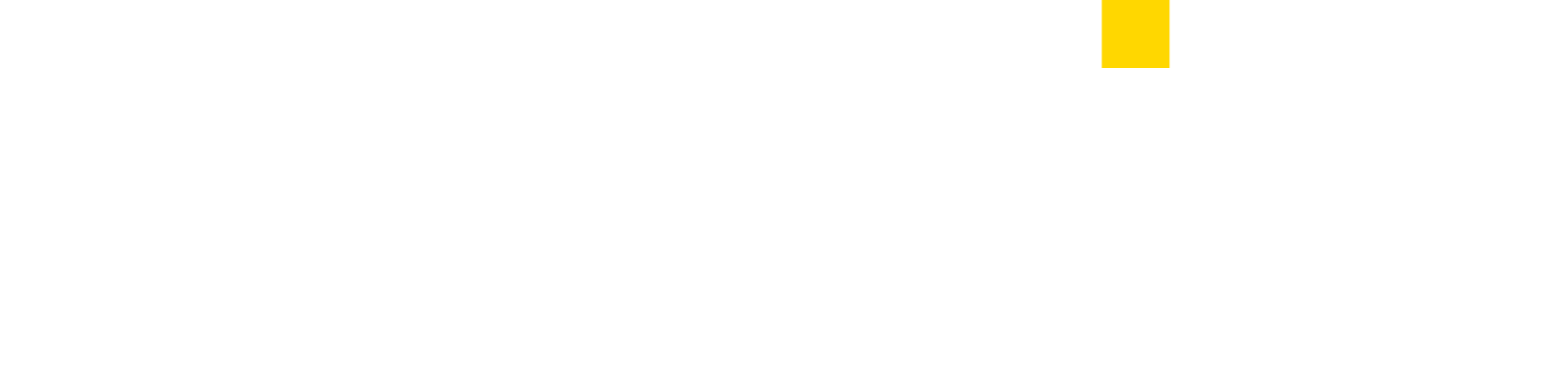Is your external hard drive not working? Don’t worry—there’s a good chance you can fix it. Even if you can’t, you can probably retrieve all or most of your important information off of it. Just follow these seven steps:
1—Check Cables
I know, I know—the cables were probably the first thing you tried. But you should know that external hard drive cables can be more complicated than you think. We’ve discussed cable crosstalk elsewhere, so let me just give you the short version:
Cables on your computer can interfere with each other, preventing your external hard drive from sending information to your computer correctly. You can test for this problem really easily: unplug everything from your computer that you don’t need when you plug in your external hard drive. Then make sure the cord from your computer to your external hard drive doesn’t cross any other cords. In our external hard drive buying guide cables are a big issue.
2—Some USB Hubs Stink
I love USB hubs. I remember the days before USB when you could only add as many accessories to your computer as you had plugs and expansion slots. But some USB hubs stink—they’re cheap and they cause more problems than they’re worth.
If you’re connecting your external hard drive through a USB hub, try connecting it directly to your computer to see if that fixes the problem. If it does, either continue connecting it directly to your computer or buy a higher quality USB hub.
As a side note, you should probably never connect your external hard drive to a USB hub connected to another USB hub. Each extra level of separation slows down the speed of the communication between your external hard drive and your computer, and USB starts to fail when the communication gets too slow, leading to external hard drive not working errors.
3—Damaged Cables
Most of us are used to electrical cables which seem to work forever, but USB data cables aren’t so robust. Think about it, the typical electrical cable just sends a bunch of electricity over just two or three thick wires (negative, positive, and sometimes ground). But a USB cable features six or more fine wires, depending on which version of USB you use.
Those fine wires in a USB cable tend to break if you mishandle your cables. It’s happened to me, klutz that I am. It can also happen that you get a defective cable.
The same problem applies to eSATA cables, which are also made of fine wires which must transmit huge quantities of data.
If you have spare cables for your external hard drive—or you can borrow some from a friend—now is the time to try them. If you don’t have any spares, buy some—you can almost always use them for something else later, so the investment won’t be wasted.
4—Click, It’s Dead
If your external hard drive is not working and it’s making clicking or grinding noises, I have some bad news—it’s dead or will soon be dead. There’s nothing you can do to fix it.
But maybe you can still get your files off of it.
First, let’s be clear, the only external hard drives which make clicking noises are magnetic hard drives or hybrid hard drives which include both a magnetic and a solid state component.
The clicking or grinding noise you hear is most often caused by the motor in your hard drive trying to spin the data disks, but the disks are sitting on worn or misshapen ball bearings.
If you can fix the ball bearings even temporarily, the disks will be able to spin and you’ll be able to fix your hard drive.
The solution is simple, but strange and DANGEROUS: you need to freeze your hard drive to shrink the ball bearings back into a more ball-like shape. We’ve talked about the technique you should follow elsewhere—and discussed the dangers involved—so if you want to try this technique, please see that extended discussion.
5—Jumper Position
If you’re using an old IDE (ATA/PATA) magnetic hard drive with a USB cable adapter, beware that you may need to set the jumpers on the hard drive before you can successfully connect it to your computer. The jumpers on your hard drive are the little pins on the back of your hard drive near the power and data cables—there’s usually eight of them.. The pins usually have a small metal band around some of them—that’s your jumper.
The jumper connects two of the pins together electrically so your hard drive knows what it’s supposed to do. Most hard drives have jumper pin documentation printed on the hard drive: it will usually show you the pin positions for auto, single, master, and slave modes.
Read the documentation for your IDE-to-USB adapter to find which pin setting you need to use. Usually it’s “auto”, but sometimes it’s “single” or “master”.
6—The Perils Of Too Much Writing
Beware: if you have a solid state drive, you can only write data to it so many times. On a typical drive this is 100,000 or 1,000,000 times—which sounds like a lot until you think about how many times you save files to the drive each day and how many days are in a year.
The write limit applies to each sector on your hard drive, but once it’s reached in any one sector, the whole hard drive becomes fairly useless because Windows was designed for magnetic hard drives which fail all at once. When Windows sees one dead sector, it assumes the whole hard drive is dead.
There’s no way to continue writing new files to your hard drive once a sector dies, but you can still continue reading old files off of the hard drive, so at least your important files should be safe.
7—When All Else Fails
When all else fails, hire an expert. Dozens of companies specialize in recovering data from failed hard drives. But note that they’re all expensive. Your best protection from failure and the stress that comes with it is to make regular backups so that you’re prepared for an external hard drive not working problem.