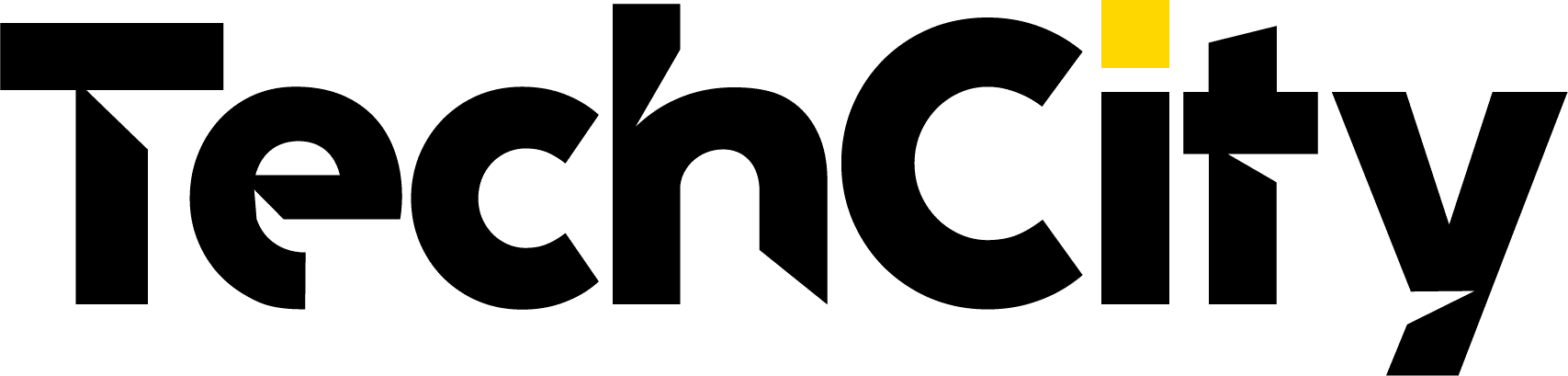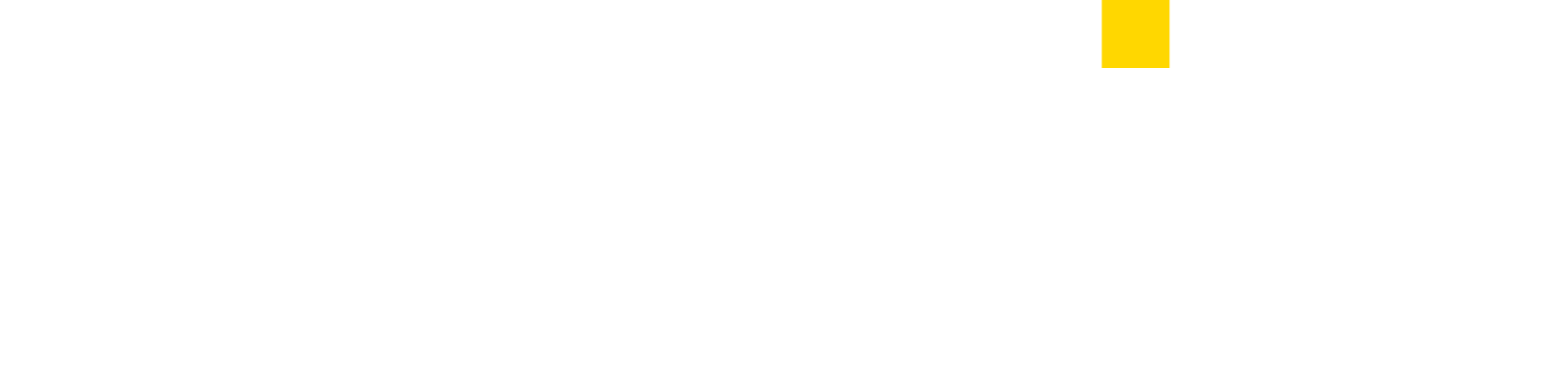Technology has made things so easy such that there is hardly anything impossible in the world.
Many of us use smartphones and tablets, we take beautiful selfies, send and receive emails on the go. Sometimes it is required of us to print photos, documents and emails but we still have to get to our PC before we do that. Well that is a thing of the past as you can now print your email, text, pictures directly from your Android device to any printer using Google Cloud Print.
Cloud Print works by processing the print jobs over the Web. Google Cloud Print doesn’t only work with Android, it also works with any device running Chrome, including iOS and any desktop or laptop.
I found this beautiful piece on CNET How-to, tried it out and it worked perfectly so i decided to share. It is easy to achieve and doesn’t require tough or long processes. Check out the steps on how to print from your Android device here:
Step 1: Is your printer Cloud Ready?
If your printer is Wi-Fi-capable, it’s probably “Cloud Ready.” What that means is that you can print to your printer, even if your computer is turned off. Because the printer has Wi-Fi, it can connect directly to your Android device without the help of the computer.
Find out if your printer is Cloud Ready by visiting the Cloud Print site and looking for your printer model. Once you find it, click the link in the description to get the setup istructions. The step-by-step will vary for each printer, which is why we won’t walk through them here. Once that’s set up, come back and continue to the next step.
Not Cloud Ready? No problem.
The beauty of Google Cloud Print is that it’s compatible with even the eldest printers. As long as your computer is turned on, connected to the Internet, and your printer is plugged in, you can print to it.
- Head to your computer and launch Chrome. There’s no getting around this — you need Chrome to make Cloud Print work.
- In Chrome, open the menu and check to see that you’re signed in with your Google account. It should be the same one you use with your Android device.
- In the same Chrome menu, go to Settings. Scroll down and click Show Advanced Settings, then click Manage under Google Clount Print. Here’s where you’ll associate a printer with your Google account.
- Click Add Printers, and check the boxes for the printer(s) you’d like to print to from your Android device. Click add printers again, and you’re set.
Step 2: Set up your Android device
The setup on your Android device is dead simple. Head to the Google Play store and download Google Cloud Print. It’s essentially a plug-in that enables printing for a number of Google apps (like the Gallery), and lets you manage your print jobs.
On Android versions older than KitKat, it’ll appear as a standalone app. On KitKat, it works in the background, and will appear in the notification shade when you’ve initiated a print job.
Step 3: Start printing
At this point, you’re ready to start printing from the Gallery or Chrome. Just tap the menu button in either app and choose Print. A window will appear, letting you choose your printer from a drop-down, along with various settings, like paper size and color. Hit Print, and the item will be sent to your printer.
But Android printing doesn’t stop at photos and Web pages. Using third-party apps like Cloud Print Plus, you can expand that selection to text messages, contacts, email attachments, and files stored on your device. You can even use Cloud Printer to print from Firefox, if that’s your default Android browser.
Google’s has a page listing all apps compatible with Cloud Print.
Don’t forget!