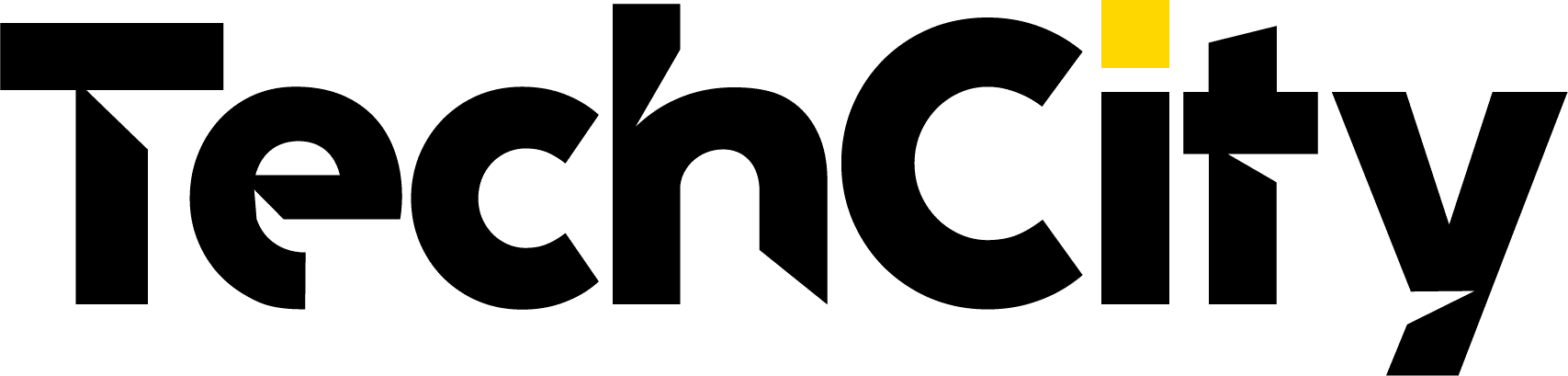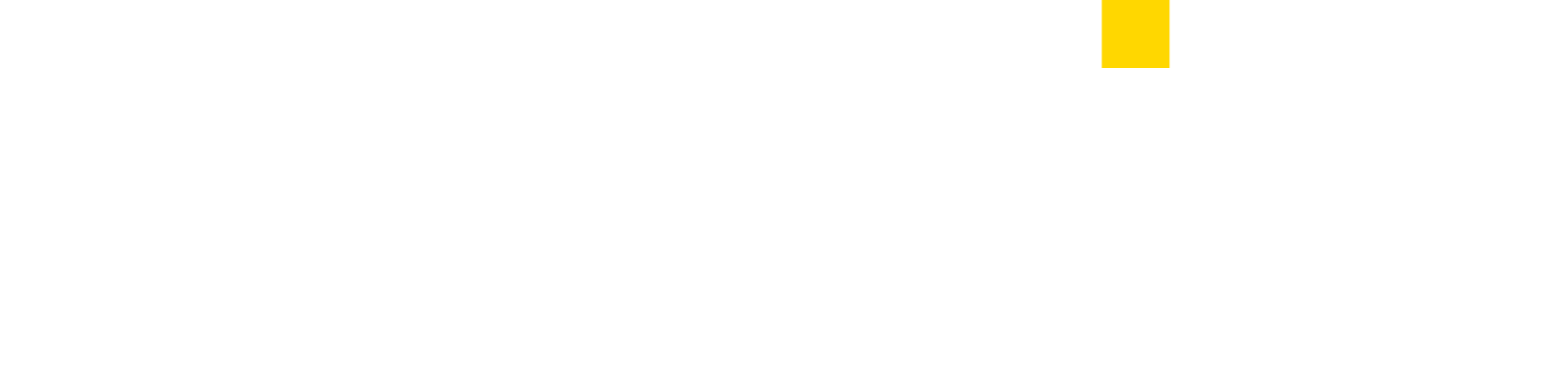Is there a need for parental control on the internet? Well, maybe. The world is going digital, hence a lot of children have been introduced to the internet at a very young age. This puts them at a lot of risk; from being abused while online to accessing illicit content on the web and so on. There is a great need for guidance at their tender age which means that parents and guardians need to set up parental control for their wards to keep them safe while on the web.
Most parents have introduced their children to the internet in different ways. Some have gotten tablets for their kids, others allow their kids access to their (parent’s) device, while others have a dedicated desktop or laptop at home. Whichever group you belong to, you have given your child a tool to access the interne and they can wander to just about any app that works with internet connection.
What Tools Can Be Used For Parental Control on the web?
For the purpose of this first installment, we will consider a few browsers children could wander off to; Chrome and Microsoft Edge.
How To Set Up Parental Control On A Chrome Browser

The Chrome browser has no parental control feature baked into its software or codes, so you as a parent will have to download the following Chrome extensions on your child’s device or home device (that your child has access to):
To use these extensions, copy the URL link provided, paste it on your child’s Chrome browser search tab, then download the extension and set it up.
While extensions are essential, they do not perfectly do the work of keeping children safe from adult content and the like. Another very effective way to set up parental control on your child’s browser is through the Google Family Link app.
How To Setup Google Family Link App
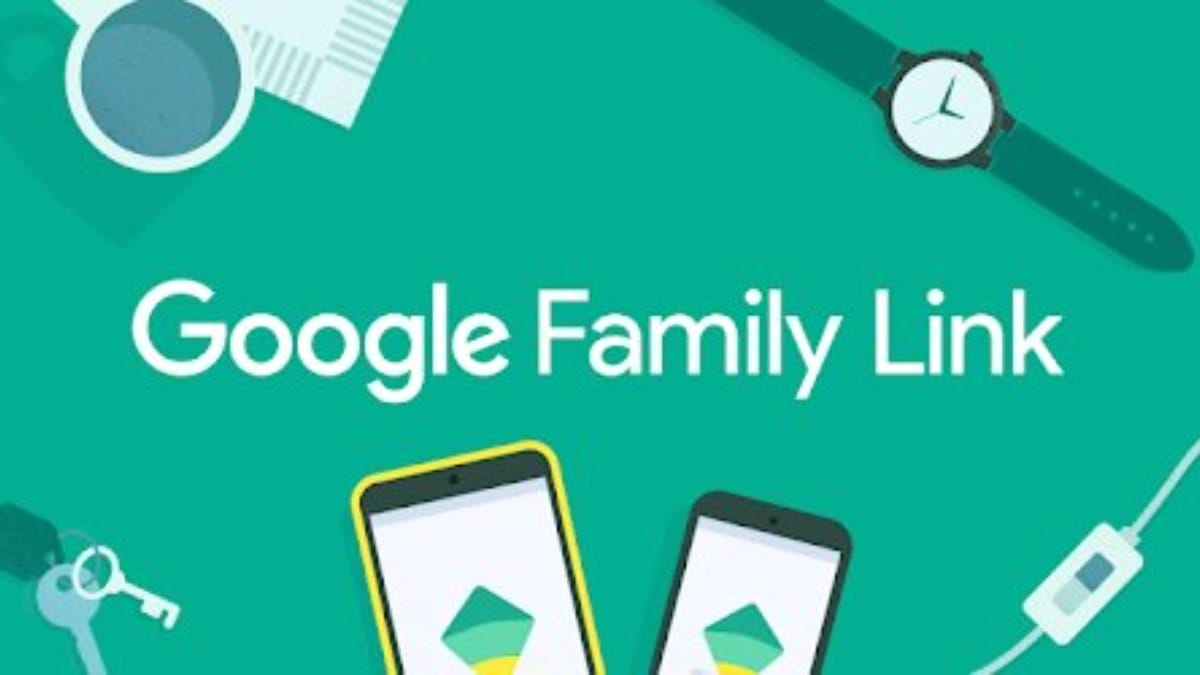
Since everyone needs a Google account to use the Chrome browser, then the Google Family Link app is the best way to censor the content they see. Download the Google Family link, set up your device as a parent device and add your child’s Gmail account. Now on your Google Family Link app:
- Select your child.
- Select manage settings and then Google Chrome.
- From here you have three options, the first being to allow all sites (which is not ideal), the second is to block explicit sites and the third to only allow approved sites.
The second and third options are the way to go. But if you are going for the third option, you need to take the next steps very important.
- Tap manage settings, then Google Chrome and lastly tap manage sites. From here you can block specific websites or domains.
- Blocking a Website is different from blocking a Domain. If you block a Website, e.g., www.facebook.com, you only block the said Website. But if you block a Domain which is the name of the website e.g., facebook, you block any other website affiliated with this name.
- Now, type in the name of the website or domain and block access to these sites that are harmful to your child.
How To Set Up Parental Control On Microsoft Edge
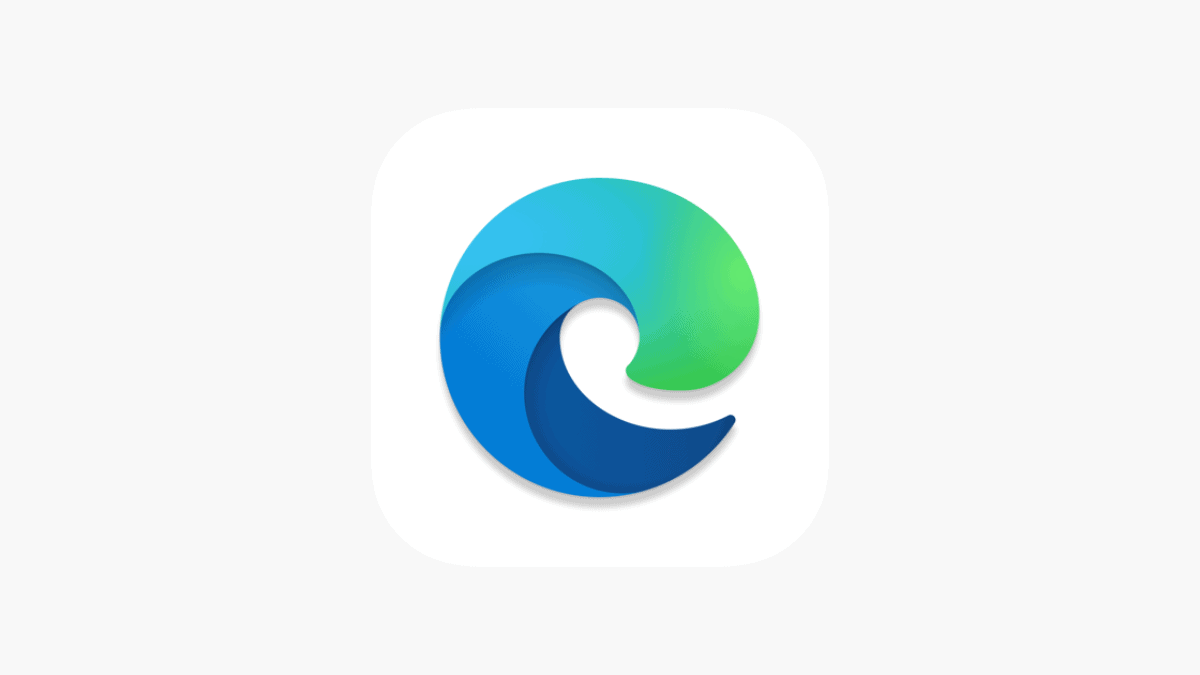
Since Microsoft Edge is a more prevalent browser on a Windows laptop or desktop, it is essential to set up parental control on it.
- Open a Hotmail or an Outlook account for your child from your system, then visit family.microsoft.com and sign in to your account. Find your child’s Hotmail or Outlook account, if you can’t see their account then add their account by tapping on the plus sign at the top of the screen next to your account icon. Next, tap on the More button next to your child’s account and select content restriction from the option drop-down.
- Find web browsing and turn on the slider under “block inappropriate website” after doing that, you will also need to restrict your child’s access to certain games and apps. To do this, set up your child’s age, scroll down till you find the apps, games and media section. Turn on the slider under “block inappropriate apps, games, and media” then set your child’s age.
Once you are done with these settings, your child will not be able to use any other browser on the laptop or desktop other than Microsoft Edge. But, how about your personal laptop? How can you restrict your child from accessing harmful content while browsing on your laptop?
Turn On Microsoft Edge Kids Mode

Turn on Microsoft Kids Mode, this is a browsing option present on the Microsoft Edge browser. It is designed for children of age 5-12, and unlike a regular browser, this browsing option filters content and restricts access to certain websites. Once activated, all searches made are locked under safe search, meaning that adult content and the likes can not be accessed.
To turn on Kids Mode, take the following steps:
- Open Microsoft Edge.
- Click on your profile picture and select “browser in Kids Mode” from the drop-down options.
- Select the age range of your child, 5-8 or 9-12. Each age range has a different browser setup.
- Now you can pass your laptop to your child and be sure that they cannot access any harmful content.
- To leave Kids Mode, you will need your password. This password is your account password, so endeavour to keep this away from your child.
While we may want to ensure that handing gadgets and internet enabled devices to children exposes them to what their counterparts in the West are also exposed to, we also need to take responsibility of their online safety at all times. Supervising your child’s access to the internet is not controlling. In fact, it will help them build good values as to what content is good or bad. Also, talking to your children on topics such as online security and etiquette can help build better children for the future!