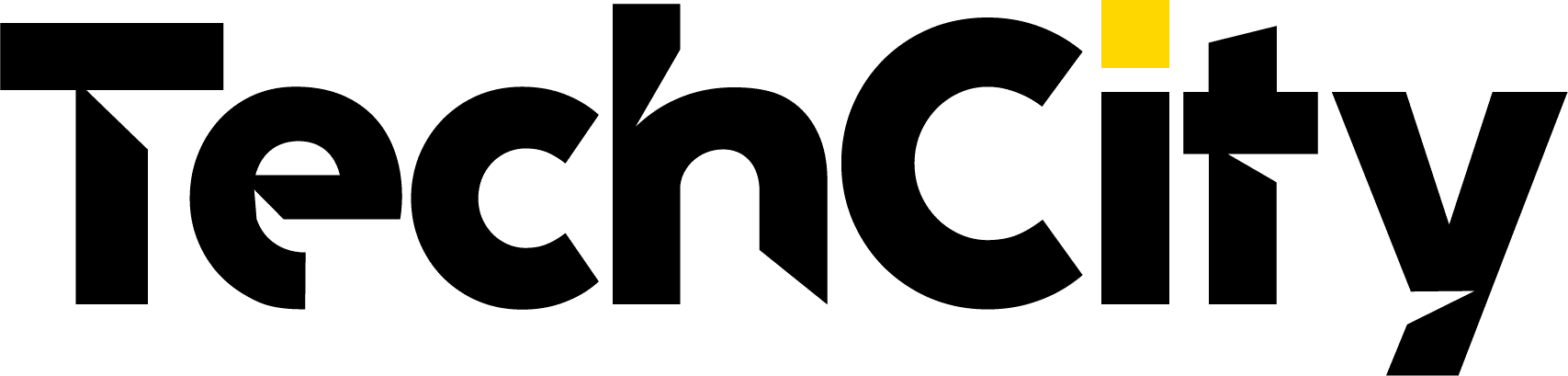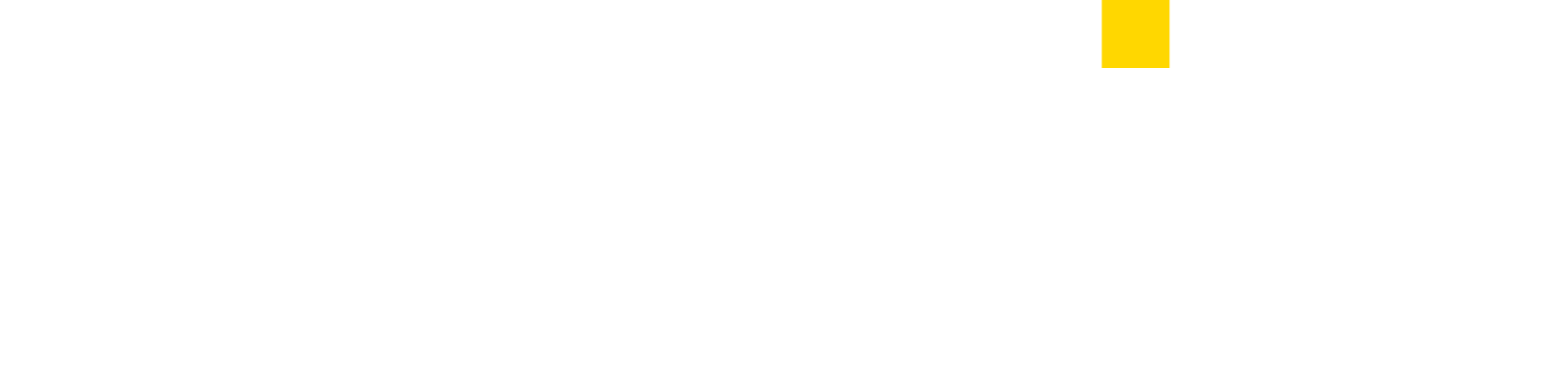I’m talking about the seriously dreaded Blue Screen of Death. Just in case you have no idea of what I’m talking about, it’s that very annoying blue screen that appears on your screen.
It sometimes looks like this:

Or this:

Blue Screen of Death (BSOD) also called Stop Error, occurs whenever Windows detects a serious error it cannot recover from, and it shuts down or restart itself to avoid any damage. This affects any version of Windows and Windows 10 is not left out.
BSOD can be caused by:
- Outdated drivers: If you experience regular crashes, it may be that your Windows or your device drivers may not be up to date.
- Hardware issues: External hardware devices are installed improperly, One or some of hardware devices are malfunctioning, such as RAM, CPU, and internal hard disk or New hardware device is incompatible with your BIOS.
- Software issues: Not enough space on the partition where Windows is installed, Driver of your hardware is out of date, an incompatible Windows update or program was installed, Virus attack, damaged or corrupted Boot files, System files corrupted, Bug of Windows 10, BIOS out of date, BIOS misconfigured or overclocked.
The first step to fixing BSOD is to find out the root of the problem. Most times, a STOP code that can be used to help figure out the root cause of the Blue Screen of Death is shown. So it’s best to search for the code online to know exactly what’s going on and that way, you’d find specific fixes relating to that particular problem. But the most common cause of the Blue Screen is a recent change in your computer’s settings or hardware.
Below are some of the fixes you can try:
- Scan your computer for viruses. Some viruses can cause a Blue Screen of Death, especially ones that infect the master boot record (MBR) or boot sector. Make sure your virus scanning software is completely up to date and that it’s configured to scan the MBR and boot sector.
- If the stop error appears after you add new devices such as printer, USB keyboard, and RAM, please shut down your computer, and disconnect the newly added device(s) to see whether this is the cause.
- If error appears after installing a Windows update, driver, or application, please uninstall. If you forget the name of the update, driver, or software, just try uninstalling the most recent one by viewing its installation date.
- To uninstall Windows update, click the Start button, choose Settings, Update & security > Windows Update > Advanced options > View your update history > Uninstall updates. Then right click the update that may cause BSOD and uninstall it.
- To uninstall hardware driver, right click Start button and then Device Manager. Find the device whose driver needs uninstalling, then right click it, choose Uninstall, and click OK to confirm uninstalling. Then, Windows will uninstall the device and delete its driver.
- To uninstall a program, just go to Control Panel, and then Program > Uninstall a program. Then, right click the program, choose Uninstall, and click Yes to confirm uninstalling.
After uninstalling the wrong Windows update, device driver, or program, you should be able to boot Windows.A failing hard drive can cause Blue Screens due to corrupted files.
- A failing hard drive can cause Blue Screens due to corrupted files. Run the “chkdsk” function on your hard drive to scan for errors and fix potential problems. To run chkdsk, open Computer/My Computer and right-click the disk that you want to scan. Select Properties. From the Properties screen, select the Tools tab. Click Check Now in the Error Checking section. Your computer will prompt you to restart in order to scan the disk.
- If Windows won’t start because of Blue Screen errors, try booting into Safe Mode to fix the problem. As the computer is booting, repeatedly hit the F8 key until the Windows boot menu appears. Select Safe Mode with Networking to boot into a stripped down version of Windows. This will allow you to access your Device Manager, the internet, and other system tools.
- If you have tried everything and you still can’t find a solution, then you should contact a professional.