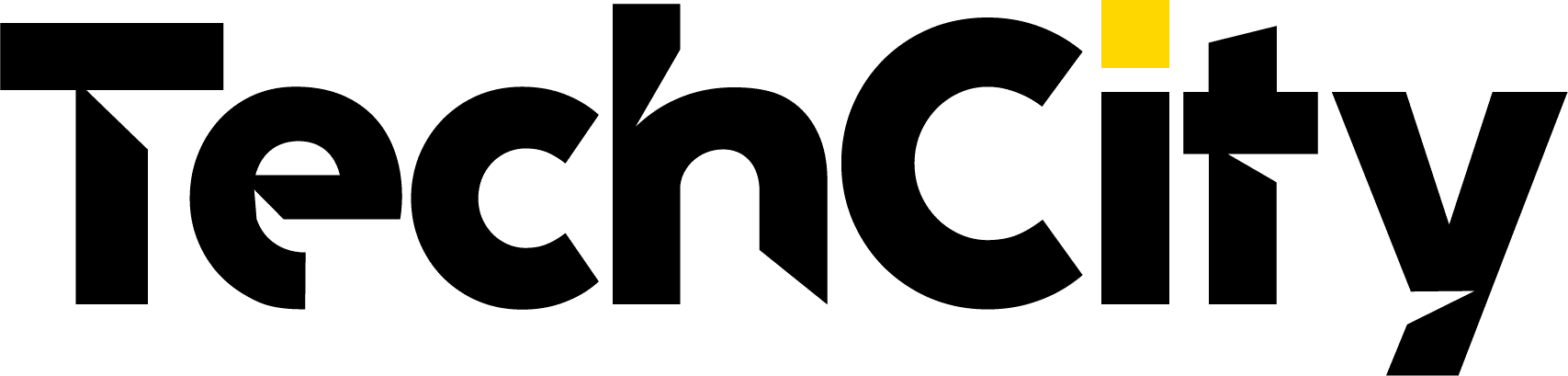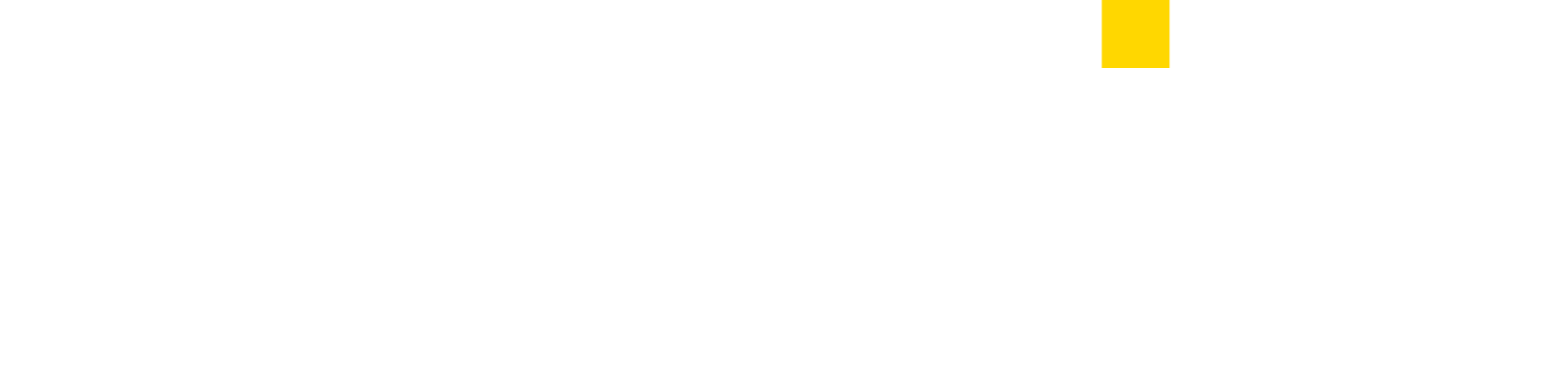The importance of video calling cannot be overemphasized when it comes to remote work – in fact, most organizations rely mostly on video tools to communicate.
Zoom is one of the most widely used video meetings app – with an addition of 2.22 million monthly active users in 2020 against the 1.99 million users in 2019. Thanks to Covid-19, almost everyone is using Zoom; so here are some tips and tricks to make better calls. Whether you’re a newbie or an experienced Zoom-er, I’m sure you’ll find a thing or two that’ll help you make the most of the app.
Record Meeting
Want to save important meetings? Or doing an interview you want to reference later? Record it.
To enable recording, go to Settings > Recording, and toggle it on.
Use Cmd+Shift+R or Alt+R to start recording your meeting.
To pause/resume your recording, Cmd+Shift+P or Alt+P
Recording transcripts
This feature transcribes the audio of a meeting or webinar that you record. When you share the recording, people can search for keywords, click on any word in the transcript to access the video at that moment, or download the transcript.
Change Background
So you have a meeting in the next 5 minutes and your kid decides to have a ‘parade’ in your living room, right where you planned on having your meeting. Instead of showing off your messy space during the meeting, you can change your background to just about any image you want. However, you do have to make sure that your system meets all of the requirements to do so.
Go to Settings > Virtual Background and select or upload the image you want from there.
Screen Sharing and Pause Share
You may know about the Screen Share feature – where you can easily share your whole screen or just an application, but did you also know that you can pause your screen sharing? Just press Pause Share.
To start a screen share: Cmd+Shift+S or Alt+Shift+S
To pause/resume a screen share: Cmd+Shift+T or Alt+T
Display Names
If you’re in a meeting with someone you know well, this feature may not be necessary. But if you’re like me and you forget people’s names from time to time, then this setting will ensure you never accidentally forget the name of the person you’re talking to.
Go to Settings > Video and check “Always display participant’s name on their videos.”
Mute Audio and Turn Off Video
Use Cmd+Shift+A or Alt+A to mute/unmute your audio. Alternatively, you can press and hold the spacebar.
Use Cmd+Shift+V or Alt+V to turn off your video.
Always Mute Audio and Turn Off Caamera
These settings allow you to turn off your audio and video when entering a call. Turning off your video improves the clarity of your call.
Go to Settings > Audio > Mute microphone when joining a meeting, and then Settings > Video > Turn off my video when joining a meeting.